모니터 화면 크기를 조절하는 방법은 컴퓨터 사용 환경을 최적화하고, 작업의 효율성을 높이기 위해 매우 중요합니다. 이 글에서는 모니터 화면 크기를 조절하는 다양한 방법에 대해 상세히 알아보겠습니다.
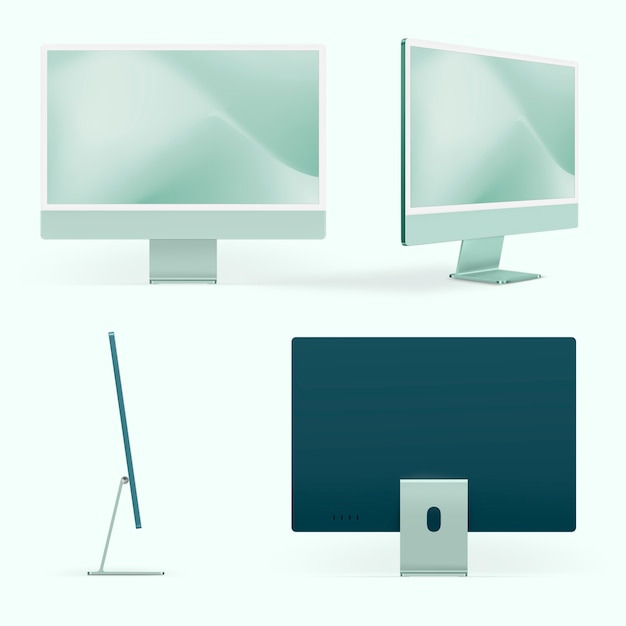

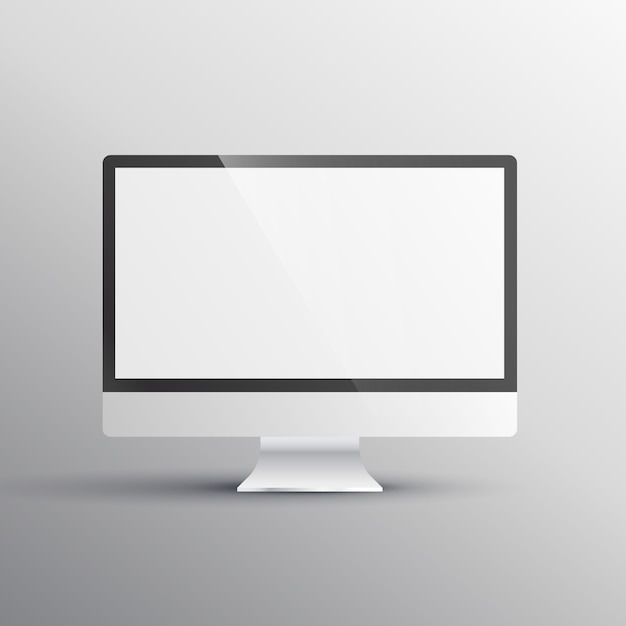
모니터 화면 크기 조절의 중요성
모니터 화면 크기를 적절히 조절하면 눈의 피로를 줄이고 작업 환경을 더욱 편리하게 구성할 수 있습니다. 특히, 해상도와 디스플레이 설정은 사용 목적에 따라 달라질 수 있으므로 자신의 필요에 맞게 최적화하는 것이 중요합니다. 이 글에서는 윈도우와 맥OS 사용자 모두에게 유용한 정보를 제공합니다.
윈도우에서 화면 크기 조절하는 방법
디스플레이 해상도 변경하기
윈도우에서 화면 해상도를 변경하려면 다음 단계를 따르세요.
- 바탕화면에서 마우스 오른쪽 버튼을 클릭하고 "디스플레이 설정"을 선택합니다.
- 새 창에서 "디스플레이 해상도" 섹션으로 이동합니다.
- 드롭다운 메뉴를 클릭하여 원하는 해상도를 선택합니다.
- 해상도를 변경한 후 "변경 사항 유지"를 클릭하여 저장합니다.
해상도는 사용 중인 모니터와 호환되는 옵션으로 설정해야 화면 왜곡을 방지할 수 있습니다.
텍스트 및 아이콘 크기 조정하기
텍스트와 아이콘 크기를 조정하려면 아래 단계를 참고하세요.
- "디스플레이 설정"에서 "배율 및 레이아웃" 옵션으로 이동합니다.
- "텍스트, 앱 및 기타 항목 크기 변경" 드롭다운 메뉴에서 원하는 배율(예: 100%, 125%)을 선택합니다.
- 변경 사항을 확인한 후 시스템 재부팅이 필요할 수도 있습니다.
맥OS에서 화면 크기 조절하는 방법
디스플레이 설정 변경하기
맥OS 사용자는 다음 방법으로 화면 크기를 변경할 수 있습니다.
- 애플 메뉴에서 "시스템 설정"을 클릭합니다.
- "디스플레이" 탭을 선택합니다.
- "디스플레이 해상도" 옵션에서 "확장된" 또는 "축소된" 해상도를 선택합니다.
- 변경 사항을 저장하여 화면 크기를 최적화합니다.
접근성 옵션 활용하기
맥OS에서는 접근성 옵션을 통해 텍스트와 아이콘 크기를 세부적으로 조정할 수 있습니다.
- "시스템 설정"에서 "접근성" 탭을 선택합니다.
- "디스플레이" 항목에서 "텍스트 크기" 및 "컨트라스트 옵션"을 설정합니다.
- 필요에 따라 화면 확대 기능을 활성화하여 더욱 세밀하게 조정할 수 있습니다.


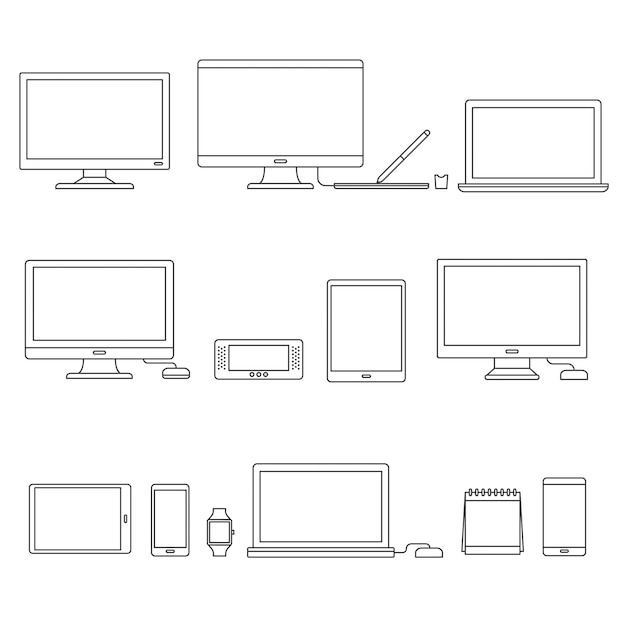
모니터 크기 조절 시 주의할 점
화면 크기를 조절할 때는 다음 사항에 유의하세요.
- 눈 건강을 위해 적절한 거리와 밝기를 유지하세요.
- 모니터 제조사의 권장 해상도를 사용하여 화면 품질을 최적화하세요.
- 다중 모니터를 사용하는 경우, 각 모니터의 해상도를 일관되게 설정하는 것이 중요합니다.
결론
모니터 화면 크기를 조정하는 것은 작업 환경을 개선하고, 생산성을 높이는 중요한 요소입니다. 윈도우와 맥OS 모두 간단한 설정 변경으로 화면 크기를 조절할 수 있으니, 위의 방법을 따라 필요에 맞게 설정해보세요.
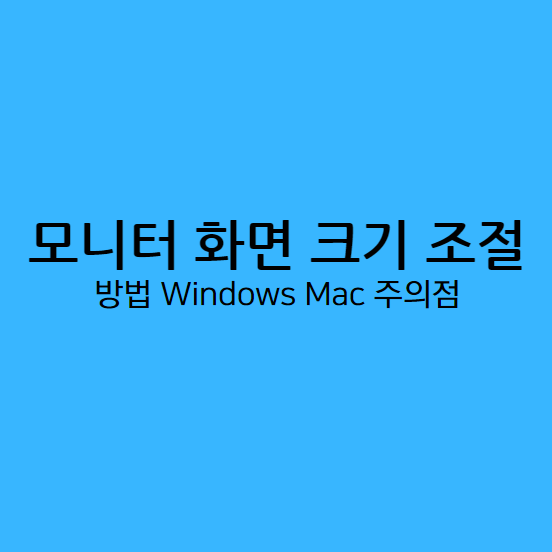
'알아두면 좋은 정보' 카테고리의 다른 글
| 컴퓨터 모니터 두 개 사용하는 방법 / 듀얼 모니터 연결 및 디스플레이 설정 방법 / 활용 팁 (0) | 2024.12.10 |
|---|---|
| 모니터 밝기 조절하는 방법 / 윈도우 10 / Mac / 단축키 (0) | 2024.12.10 |
| 모니터 인치 확인하기 / 인치 재는 법 / 인치 계산방법 (0) | 2024.12.10 |
| 모니터 화면 분할하는 방법 / Windows / Mac (0) | 2024.12.10 |
| 2024 KFC 12월 행사 / 할인 혜택 / 1+1 행사 / 프로모션 총정리 (2) | 2024.12.09 |



